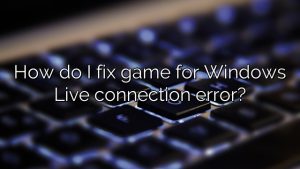How to fix Error Event ID 10010 in Windows 10?
This event is logged when the server did not register with DCOM within the required time-out period. An error condition may have resulted from a problem in the application’s code. Report the event message to the application developer so that the developer can debug and fix the application.
DCOM error 10010 did not register with DCOM within the required timeout The server Microsoft.WindowsStore_ did not register with DCOM within the required timeout.getting similar errors for all of the windows apps like photos, camera, feedback hub, get help, maps, messaging.
How do I fix DCOM errors?
In the start menu search bar, type registry and select the one that best suits your needs.
Navigate to HKEY_LOCAL_MACHINE\SOFTWARE\Microsoft\Ole.
Remove the following four registry methods: Language Specified: No markup required.
How do you fix did not register with DCOM within the required timeout?
In the current console tree, navigate to Computer Services > Computers, right-click My Computer, and select Properties. In the individual computer’s properties, switch to the default properties, uncheck “Enable distributed COM on this computer” and click “Apply” to save the changes.
What causes DCOM errors?
A DCOM error occurs when an application, or possibly even a service, tries to use DCOM instead of having proper read and write capabilities. Our guide to fixing some registry permissions issues.
How do I reinstall DCOM?
Restart your computer. Type rmdir /s Register. Open Control Panel, Add/Remove Programs, Add/Remove Windows Components. Click “Next” to allow them to start reinstalling.
How to get rid of the DCOM error?
In your menu explorer bar, enter registration and select the best match.
Navigate to HKEY_LOCAL_MACHINE\SOFTWARE\Microsoft\Ole.
Delete the following two registry keys: DefaultAccessPermission DefaultLaunchPermission MachineAccessRestriction MachineLaunchRestriction
Close the Windows Registry Editor, then start the system.
How to fix Error Event ID 10010 in Windows 10?
Click on the search box next to the Windows icon and format “Event Viewer”.
Then click Event Viewer.
In Event Viewer, navigate to this location on the left – “Log Window” > “System”.
On the right side of the same window, click “Filter Current Log…” to open the “Filter Current Log” window.
How to fix event ID 10010?
Event ID: 10010 The DCOM error is primarily caused by incorrectly configured system settings or incorrect entries in the Windows registry. This error can occur when using original fix software that repairs the registry by tweaking system settings to restore stability.
How do I fix DCOM error 10010?
This is from the Symantec website:
- Go to the Run menu and type Start DCOMCNFG, Computer> My Computer> Seclu.
- Go to the Security tab.
- Click Custom Permissions Access, then Edit As, then click OK. The configured permissions will be saved.
- Restart your computer.
How do I fix Distributedcom error 10010?
This is from the Symantec website: go to Run and type Start DCOMCNFG, Computer > My Computer > Sesclu. Click on the “Security” tab. Click User Permissions, click And Change, then click OK. Approved user access permissions. Restart the machine.
What is a 10010 error?
If you received this warning on your PC, it also means that your system has crashed. Coupon code with error 10010 is one of the problems that users may encounter due to erroneous failure or installation or removal of software that experts believe may have left entries invalid in system elements.
What is Distributedcom error 10010?
This event is logged when each server does not register with DCOM within the timeout period. Solution: The bug is reported directly to the application developer. The conditional error can certainly be caused by a problem in the application code.
How do I fix error code 10010?
The following steps should resolve the issue with error 10010:
- Download Outbyte PC Recovery App Learn more about Outbyte; removal instructions; EULA; Privacy policy.
- Install the application and also run it.
- Click the “Scan Now” button to find any problems, not to mention anomalies.
- Click “Fix”. Any button for troubleshooting.

Charles Howell is a freelance writer and editor. He has been writing about consumer electronics, how-to guides, and the latest news in the tech world for over 10 years. His work has been featured on a variety of websites, including techcrunch.com, where he is a contributor. When he’s not writing or spending time with his family, he enjoys playing tennis and exploring new restaurants in the area.