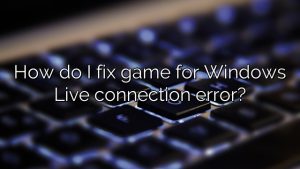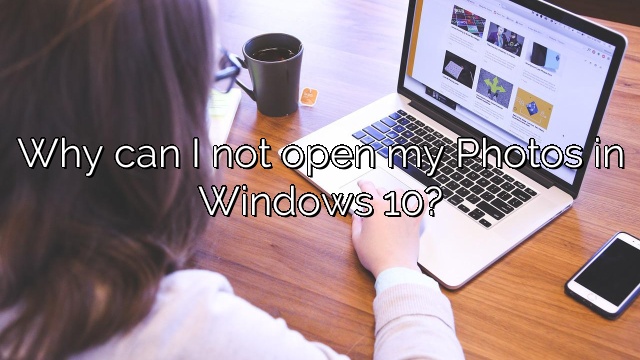
Why can I not open my Photos in Windows 10?
Reset the Photos app. There is an option to reset the Photos app. Microsoft suggests you reset the Photos app if not working or fails to open.
Run this command at PowerShell. If the Photos app is not opening, try to execute the following command in the elevated PowerShell.
Reinstall Photos app. If the above solution didn’t help you, reinstalling the Photos app is probably the best way to fix the app.
Enable Windows Photo Viewer. Reinstalling the Photos app should fix its issues.
Restore Windows 10 to a previous date. If the Photos app was working a couple of days ago, you could try restoring Windows 10 to a previous date using one
Install a third-party image viewer. Although it’s true that the Photos app offers plenty of ways to edit pictures, there are tons of free apps as well as traditional programs
Update Photos App. If you are unable to view photos on your computer using the Windows Photos app, make sure you are running the latest version of the app on your Windows PC.
Reset or Repair Photos App.
Update Windows OS.
Reinstall All Windows Apps.
Why can’t I open my photos on Windows 10?
First you need to make sure the files you are trying to open are intact, so open the files with Paint or any other image editing program you may have. If the database opens without problems, then it is not yet corrupted. How to fix Windows 10 Photos app error: We can’t open this file?
How to fix file system error while opening images in Windows 10?
By simply reinstalling the Photos app in Windows 10, we can fix the file path error when opening images. Follow the steps below to uninstall and reinstall the Photos app. Open Windows Search Documents or Win+S keyboard secret formula. Now type PowerShell. Now go back to Windows PowerShell and select “Run as administrator”.
Why am I getting a bad image error on Windows 10?
If you encounter an error, some of the supporting modules of the program you are trying to run may have been corrupted due to an update. or in some cases it may be one of the new system files that conflicts with the program. But don’t worry. Try the following solutions.
How to troubleshoot the photo app in Windows 10?
2. Select Troubleshoot. 3.Select Show All in the top left corner. 4. For Store apps, click Windows. 5. Follow the information and facts on the screen to run the troubleshooter. If the problem persists, follow most of the methods below. I would recommend owners to uninstall the Photos app by running a Windows PowerShell command and reinstalling the Windows Store.
Why do I get a file system error when opening pictures?
System file crash (-2147219196) in Photos app can be caused by app and/or file corruption. To fix the file system error when opening photos, you must first try to debug your model. To avoid Windows 10 Photos file system errors, you can use a different photo editor as a quick workaround.
Why can I not open my Photos in Windows 10?
It’s possible that the App Photos on your PC is corrupted preventing Windows 10 App Photos from working. If so, all you have to do is reinstall App Photos on your trusted PC: first completely uninstall App Pix from your computer and then go to Microsoft Store to reinstall the program.
How do I fix Windows photo errors?
Refresh windows. Usually there is nothing you can do about the disease because it is systemic.
Update the Photos app.
Restore default library settings. BUT
Use a professional photo app.
Delete these obsolete registry keys.
Run the troubleshooter for your application.
Restore the application policy.
Restore the Photos app.
How do I fix file system error when opening Windows photo app?
Go to Settings > Update & Security.
Click “When Troubleshooting” to open a sort of left panel.
Scroll down and go to the “Windows Store Apps” section.
Click “Run the troubleshooter” and follow the instructions.
Then restart your computer.

Charles Howell is a freelance writer and editor. He has been writing about consumer electronics, how-to guides, and the latest news in the tech world for over 10 years. His work has been featured on a variety of websites, including techcrunch.com, where he is a contributor. When he’s not writing or spending time with his family, he enjoys playing tennis and exploring new restaurants in the area.