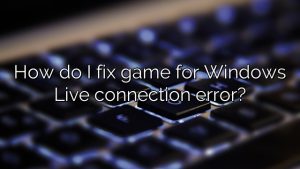How to restart explorer.exe on Windows 10?
There’s a good chance your hard drive actually causes the explorer.exe system error. Most likely if it’s corrupted or not defragmented well. The best solution, in this case, is to check your hard drive for potential errors, and use Windows’ built-in tool to resolve them.
Update your Windows 10.
Change the size of virtual memory.
Check the hard drive.
Run the SFC scan.
Run DISM.
Disable the taskbar auto-hide.
Run Memory Diagnostic Tool.
How do I fix explorer.exe not working?
Update the updated graphics driver.
Run the System Content Checker (SFC) to check the files.
Personally check your computer for viruses or malware.
Start your computer in safe mode to check for startup obstructions.
Boot your computer into a clean boot environment and fix the issue exactly.
Additional troubleshooting steps:
How do I fix explorer.exe unspecified error?
Method 1: Run an sfc scan on a regular computer to see if the computer is damaged. Follow the link below to perform a final sfc scan on the user’s computer. If that doesn’t help, use Method 2. Method 2: Create a new user account on the computer.
How do I fix an exe error?
Restart the current program.
Run the compatibility mode program.
Run the program as administrator.
Configure Data Execution Prevention settings.
Scanning for viruses and malware.
Restoring Windows system files.
Update your device drivers.
Reinstall any program.
How to restart explorer.exe on Windows 10?
To restart your computer with Explorer.exe in Windows 10, follow these steps: Open the Task Manager by also pressing Ctrl+Alt+Delete and selecting “Task Manager” or by right-clicking the icon on the taskbar and selecting “Task Manager”.
When the full list of events is displayed, scroll down until you find the Windows Explorer process.
Now the Explorer.exe process will be automatically stopped and restarted.
Other products and services
How to fix Windows Explorer not responding in Windows 10?
Restart Windows Explorer. One of the first things you might want to restart is the entire File Explorer.
Check for updates. Windows Updates are usually a necessary part of the system as they contain important security updates.
Clear explorer history.
Run Disk Cleanup.
Restore index.
Run in a separate process.
Check only corrupted files.
How to fix a corrupted Windows Explorer?
Take administrative ownership of the corrupted system file. To do this, type an elevated command prompt, save, then paste (or type) the following command, and then press ENTER: takeown
Give administrators full access to the corrupted system file. This
Replace the damaged system file with a known-good copy of the file.

Charles Howell is a freelance writer and editor. He has been writing about consumer electronics, how-to guides, and the latest news in the tech world for over 10 years. His work has been featured on a variety of websites, including techcrunch.com, where he is a contributor. When he’s not writing or spending time with his family, he enjoys playing tennis and exploring new restaurants in the area.