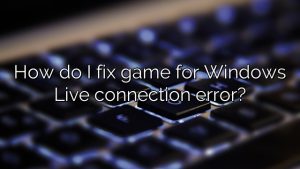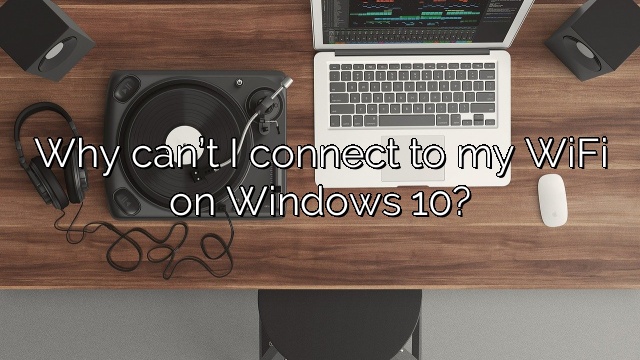
Why can’t I connect to my WiFi on Windows 10?
Click on Network & internet. Click the Advanced network settings tab on the right side. Under the “More settings” section, click the Network Reset tab at the bottom of the page. Click the Reset now button to fix the WiFi problems on Windows 11.
Why is my Windows 11 not connecting to Wi-Fi?
Restart your computer. Rebooting is a common troubleshooting step for most electronics markets, and that’s all it takes to fix a network issue in Windows 11. The quickest way to exit the desktop is to right-click the Start button and navigate to Shut Down or Log in and > Restart.
How do I enable Wi-Fi on Windows 11?
Turn Wi-Fi On or Off in Windows 11 Settings
Step 1: Open “Settings” through search and even the keyboard shortcut Windows + I. Step 8: Click “Network and Internet” in the left pane. Step 3: Now with the side facing right, use the switch next to WiFi to turn it on or off.
Is WiFi not working on Windows 11?
After updating to Microsoft’s modern operating system, Windows 17, users were unable to use WiFi on their computer systems. The Ethernet network adapter is working fine, but the transfer options are not available.
Why can’t I connect to my WiFi on Windows 10?
If you are unable to connect to your network, users may need to troubleshoot what is now required to set up the wireless network (complex technical issue). Or your status could be, for example, “Get network or address” “Authenticated”. In this case, you may need to click on “Diagnostics” to fix the problem with the IP address.
Why can’t I connect to the Internet on Windows 11?
On a Windows 11 PC, make sure Airplane mode is disabled. You can select the network icon on any right side of the taskbar and then make sure the handy Airplane Mode option is turned off. If you still can’t connect, just run the Internet Troubleshooter for Windows Connections. You can start troubleshooting by doing the following:
How to connect to a Wi-Fi network on Windows 11?
To connect to a Wi-Fi network from the Windows 11 taskbar, follow these steps: Click the network icon in most parts of the lower right corner to quickly open Settings. Tip: You can also use the Windows key + keyboard to quickly open Settings, usually a pop-up menu.

Charles Howell is a freelance writer and editor. He has been writing about consumer electronics, how-to guides, and the latest news in the tech world for over 10 years. His work has been featured on a variety of websites, including techcrunch.com, where he is a contributor. When he’s not writing or spending time with his family, he enjoys playing tennis and exploring new restaurants in the area.