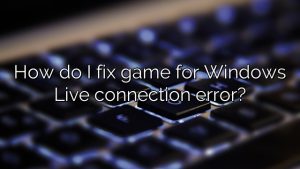How do I remove write protection from a USB drive in Windows 10?
How do I remove write protection from a USB drive in Windows 10?
Locate the lock switch on the USB drive or SD card, set it to the reduced position.
You can also use the diskpart command or change the value of WriteProtect to Notepad 0 in most Windows registries.
For customized documentation, go to the file’s properties and uncheck “Read Only”.
How do I remove write protection on a USB drive?
Double-click the WriteProtect button. Enable write protection, change the value of WriteProtect to 1 and click OK. To disable write protection, set the WriteProtect value to 0 and click OK.
Why is my USB drive suddenly write-protected?
Sometimes when the USB stick or SD card is full of files, this tool will most likely get a primary write protection error when the files are undoubtedly copied to it. To do this, right-click and select Properties. Then someone can see the size of the included disk space and free disk space with Windows 7/8/10.
How do I fix a write-protected disk?
Locate the physical switch on your USB drive or SD card.
Move the material selector from To to OFF, then unlock the device.
Download and run Avira.
Open this software and click “Perform almost any quick scan”.
Wait for the process to complete.
How to fix USB write protection errors?
Update the device driver First, connect the main USB drive to the PC, then right-click the personal setting This PC
Then select Manage.You
Then, be sure to click Device Manager, then Drives.
Users now need to click the “Search” option to automatically search for software application drivers on the Internet.
More articles
How to solve write protected USB drive problem?
Seagate Backup Plus 4 TB. Seagate portable hard drives are available in a variety of features, colors and sizes, so stop by the Seagate office for the full details.
WD Black D10. If you’re ready to leave your drive on the table and don’t need portability, the Western Black Digital D10 is for you.
WD My passport.
How to fix disk write protected?
Go to your window’s search box, then enter the command and select the best match. Then right-click on the best match and select “Run as”.
After that, type diskpart and press Enter on your keyboard.
Then let go of the drive list and keep pressing the Enter key you see on your keyboard.

Charles Howell is a freelance writer and editor. He has been writing about consumer electronics, how-to guides, and the latest news in the tech world for over 10 years. His work has been featured on a variety of websites, including techcrunch.com, where he is a contributor. When he’s not writing or spending time with his family, he enjoys playing tennis and exploring new restaurants in the area.