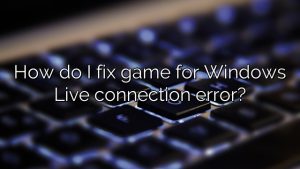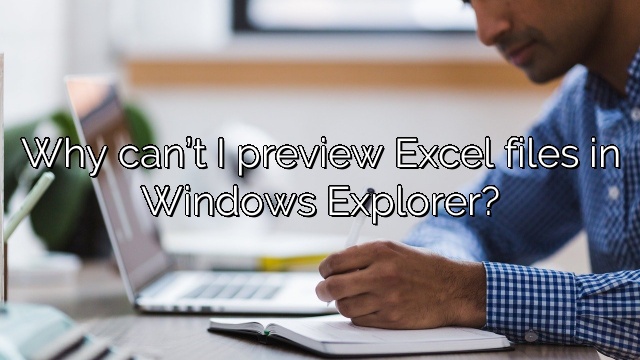
Why can’t I preview Excel files in Windows Explorer?
Why can’t I preview Excel files in Windows Explorer?
After you enable the “Keep thumbnails for all Excel documents” option to work with all Excel files, you will be able to view thumbnails in Windows Explorer. At the left end of the ribbon, in the Window group, simply click Preview Window to activate it again.
How do I enable preview in Excel in Explorer?
Make sure the preview window is not disabled
Currently in Windows, click on the Start button in the bottom left corner. Open File Explorer. Click the View tab. On the ribbon, select Light Preview.
How do I fix the previewer error in Excel?
How to fix some previews in Excel? In Outlook, select File > Options > Trust Center > Trust Center Options > Manage Attachments. Click Attachment and Document Preview. Disable the Excel entry and close the dialog box.
How do you fix this File can’t be previewed because of an error in the Microsoft Excel previewer?
symptoms. When you try to preview plain paper, an error message similar to the following appears in the preview area: “This file cannot be previewed due to a Microsoft Word preview error.” To work around this issue now, view the document in Windows Explorer or another Microsoft Office program.
How to fix an unexpected error in Microsoft Excel?
We’ll go through a few troubleshooting steps to resolve this issue, including:
System check my requirements
Restore the Excel file.
How to repair Excel file unexpected error?
Click File > Open.
Double click the name of the workbook you have open in Excel.
Click Yes, it’s time to open the book again. A workbook opens containing any changes you made that might have corrupted the workbook.
How do you open Microsoft Excel?
Here’s how I lost over 100 pounds with Microsoft Excel and some old-fashioned willpower that shows my progress as soon as I open the spreadsheet. The first time I had to weigh myself was when I fell
How to open TSV file in Microsoft Excel?
This *.tsv file can be easily opened directly from Excel by following these basic steps: Open Microsoft Excel and select a new blank spreadsheet.
Click File, then choose Open.
Change the type associated with the file to select All Files.
Successfully navigate to the save location, select the current .tsv file, and click Open. Text
the import wizard will open. Walk
For some helpers, make sure the entire delimiter you select is a tab.
At step 10 of the wizard, click Finish.
How do you fix this File can’t be previewed because of an error in the Microsoft Excel previewer?
“This file cannot be viewed due to an error in the Microsoft Excel Previewer.”
- Open Excel, click the File tab, and select Info.
- In the right pane, click the “Properties” drop-down arrow.
- Click “More Properties” and select “Summary” in the tab.
- Insert the double checkmark “Save thumbnails required for all Excel documents”
How do I fix the error in Microsoft Excel previewer?
“This folder cannot be previewed because an error occurred in Microsoft Company Excel Preview.”
- Open Excel, click the File tab, and select About.
- In the right pane, click the Properties drop-down arrow.
- Click Advanced properties” and select “Summary”. tab.
- Check “Save thumbnails for all Excel documents”
How do you fix this File can’t be previewed because of an error in the Microsoft Word previewer?
It was me, and since he’s here, I took care of it myself.
- Open and click File.
- On the menu, click Options.
- Click Trust Center, possibly Trust Center.< /li>< li>Uncheck ‘Enable Protected View for Outlook attachments.
- Log out and log in again (this only works if you do that!) Author: [protected email address]
How do I turn on Microsoft Excel previewer in Outlook?
In Outlook, choose File > Options > Trust Center > Trust Center Settings, then select Manage Attachments. To disable all link previews, click Disable Attachment Previews.
How do I fix the previewer error in Excel?
In Outlook, select File > > Trust Center Processes > Trust Center Settings > Manage Attachments. Click and connect document preview. Disable recording for Excel and close the dialog box. Open it again and activate again.

Charles Howell is a freelance writer and editor. He has been writing about consumer electronics, how-to guides, and the latest news in the tech world for over 10 years. His work has been featured on a variety of websites, including techcrunch.com, where he is a contributor. When he’s not writing or spending time with his family, he enjoys playing tennis and exploring new restaurants in the area.