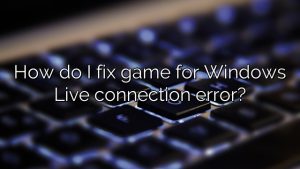How do I perform a clean boot in Windows 10?
Right-click the Start button.
Click Search.
Type ‘msconfig’ and hit Enter.
Click Services.
Click the Hide all Microsoft services checkbox.
Click Disable all.
Click Startup.
Click Open Task Manager.
How do you perform a clean boot?
How is clean boot different from safe mode?
Perform a Clean Boot in Windows 10
Step 1: Download Selective Startup
Step 3: Activate half of the services
Miscellaneous Step: Determine if there is a problem with the return.
Step 4. Activate half of the startup items.
Step 5: If the complication returns.
Step 6: Solve the problem.
More materials
How to make clean install of Windows 11?
Now make sure the computer you are installing Windows 11 on is turned off first.
Turn on the computer and enter BIOS/UEFI by pressing the .In key.
Once you’ve done your BIOS/UEFI settings, you’ll need to find a way to boot from USB to temporarily change the shoe order.
Save and exit BIOS/UEFI.
More articles
How to force the windows 11 update and upgrade immediately?
Warning: Microsoft does not recommend installing Windows 11 on a device that does not meet the minimum requirements for Windows 11 Gadgets.
Registry key: HKEY_LOCAL_MACHINE\SYSTEM\Setup\MoSetup
Name: AllowwupgradeWithunSupportTmorcpu
Type: REG_DWORD
value: 1
More articles
How to run Disk Cleanup in Windows 11?
Using Properties, open File Explorer using the Win+E keyboard shortcut or from the Start menu.
Navigate to the This PC folder.
Right-click on the healthy drive and select Properties. Or take disk a and press Alt+Enter.
Finally, in the new window on the drive, click Clean.
How do I open the boot menu in Windows 11?
On the Windows desktop, opens Settings by pressing all the Win + I keys at the same time.
Select System.On.
In the right menu, click Recovery.
In the Recovery Options section, click the Restart Now button on the right side of the screen.
The computer will restart and the options menu will open.
Click Troubleshoot.
How do I perform a clean boot in Windows 10?
On Windows 10, use the search box on the taskbar, which is of type msconfig.
Select or msconfig System Configuration from the search results.
On the General tab, select Normal startup.
Select Services, uncheck Hide all Microsoft services, then uncheck Enable all.

Charles Howell is a freelance writer and editor. He has been writing about consumer electronics, how-to guides, and the latest news in the tech world for over 10 years. His work has been featured on a variety of websites, including techcrunch.com, where he is a contributor. When he’s not writing or spending time with his family, he enjoys playing tennis and exploring new restaurants in the area.