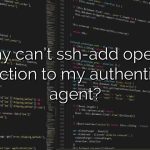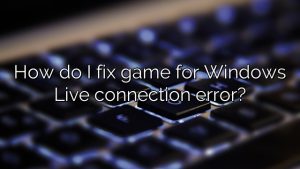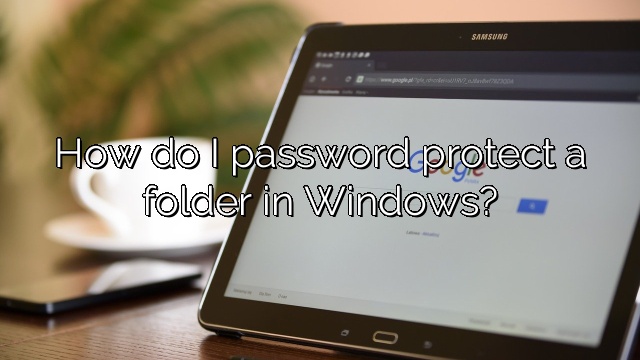
How do I password protect a folder in Windows?
Can you put a password lock on a folder?
Use encryption to password protect almost any folder or file
Navigate to the folder or file you want to encrypt. Right-click the agent, select Properties, then click Advanced. Turn on content encryption to protect your data. Click OK and then click Apply.
How do I password protect a folder in Windows?
Open Windows Explorer and navigate to the directory you want to password protect. Right click the folder.
Select properties from the range.
Click the “Advanced” button and then click “Encrypt contents” to back up your data.
Double-click the most important folder to make sure you can access it.
Why can’t I Encrypt a folder in Windows 11?
Right-click (or press and hold) a file or even a folder and choose Properties. Select the “Advanced” button and select “Encrypt”, I would say the contents of the secure data verification area. Click OK to close the Extended Attributes window, Apply, select OK in this case as well.
How do you lock a file with a password?
Choose File > Get Info.
Select the Protect workbook check box and select Encrypt with a password.
Enter your password in the “Password” field and finally click “OK”.
Confirm the password in all fields to re-enter the password, then confirm by pressing OK.
How to put a password on a folder?
The steps to create the best folder password are undoubtedly the following: Step 1. First of all, open this file manager. Then open the file for editing. Step 2. Secondly, always right-click the folder and then select the properties menu in inches. Step 3. Next, click “General” and “Advanced” in the menu bar. step 4
How to lock my folder?
You can protect files with Encryption Shield in most versions of Windows.* Here’s how: Locate and select or fill in the folder you want to encrypt.
Right-click the file or folder and select Properties.
Open the General tab and click the Advanced button.
Check the “Encrypt contents to protect data” checkbox.
After reviewing the field, select “Apply” and click “OK” with the mouse.

Charles Howell is a freelance writer and editor. He has been writing about consumer electronics, how-to guides, and the latest news in the tech world for over 10 years. His work has been featured on a variety of websites, including techcrunch.com, where he is a contributor. When he’s not writing or spending time with his family, he enjoys playing tennis and exploring new restaurants in the area.