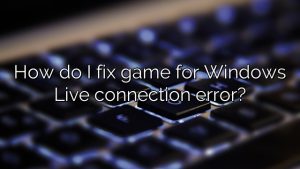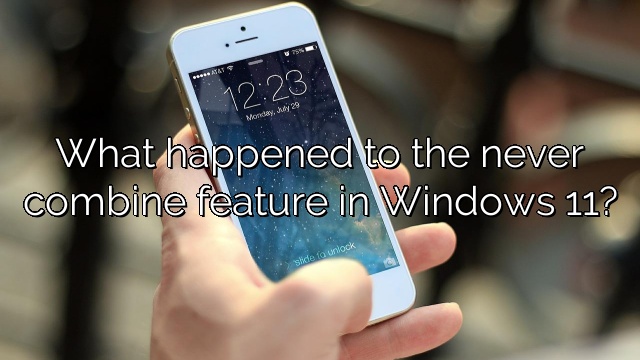
What happened to the never combine feature in Windows 11?
Now, go to the “Taskbar” section from the left sidebar, and click on the drop-down menu next to “Combine taskbar buttons” on your Windows 11 PC. Then, choose “Never” from the drop-down menu. And that’s it.
How do I turn off grouping in Windows 11?
Return to the properties window and always click on one of these options to set the appropriate features for your new taskbar. Click Start Style Johnson and select the start button icon you prefer. Click “Merge Taskbar Icons” on the main taskbar: select “Never Merge” (default).
How do I stack or unstack icons on Taskbar Windows 11?
Press Win+R to open the Run dialog box.
Alternatively, type regedit and press Enter.
Click Yes.
In this HKCU go to StuckRects3.
In settings, double-click the REG_BINARY value.
Check column and twenty-eight rows of FE.
Change the data value from 03 02 to or 03.
What happened to the never combine feature in Windows 11?
The “Never Merge” feature that was available through the taskbar settings is gone forever. If you want to achieve the same results, users can use the steps we have prepared for you to optimize your company’s Windows 11 system.
How do I combine all windows in Windows 10 and 11?
By default, Windows 10 and 11 combines all of your windows from a particular program—for example, the corresponding web browser—into a single icon that you hover over to see the window titles. However, on Windows 10, if you use one of the tricks below, you can change the behavior of this process.
How to restore the never combine taskbar option on Windows 11?
If you want to update the “Never Merge” option on the taskbar in Windows 11, download the Explorer Patcher app from GitHub. This allows you to restore the smartphone app and change inactive Windows 10 features to Windows 11, including taskbar grouping options. Were you responsible for restoring the “never merge” option and preventing taskbar buttons from grouping?
How to merge two hard drives in Windows 11?
Step 1: Open Disk Management in Windows 11 (You have the option to click the Windows icon on your laptop or computer and select Disk Management). Step 7 Find the two sections you really want to merge, then delete the one person section. For example, merge drive C and drive D to erase drive D. Right-click partition D and select Delete Volume.

Charles Howell is a freelance writer and editor. He has been writing about consumer electronics, how-to guides, and the latest news in the tech world for over 10 years. His work has been featured on a variety of websites, including techcrunch.com, where he is a contributor. When he’s not writing or spending time with his family, he enjoys playing tennis and exploring new restaurants in the area.