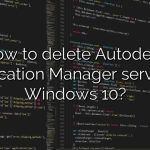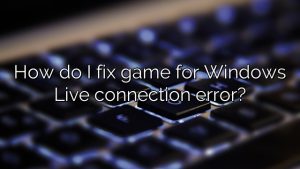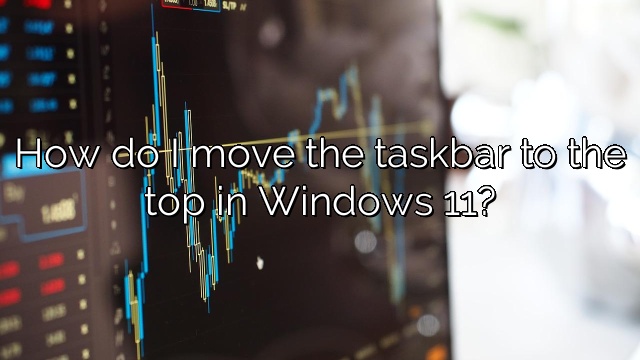
How do I move the taskbar to the top in Windows 11?
How do I move the taskbar to the top in Windows 11?
Open Task Manager with “Ctrl + Shift + Esc”, right-click in Windows Explorer and select the “Restart” option. 7) After that, your current taskbar connected to your Windows 11 desktop will appear at the top.
Can you move taskbar Windows 11?
The 11-window taskbar is set up for at least a day. While many have lamented the inability to change the position of the taskbar in the latest version of Microsoft’s operating system, I would argue that the company does not plan to provide users with the ability to change the position of the taskbar at an early stage.
How do I move my taskbar to the top?
Right-click the non-income area on the taskbar and in this case, clear the Lock the taskbar checkbox. The taskbar must be unlocked in order to be moved. as well as
Click to move the taskbar to the top, bottom, or side of the screen.
Why can’t I move my taskbar Windows 11?
While Microsoft doesn’t plan on making this a good option anytime soon, there is a comprehensive registry hack that will allow you to choose which Windows 11 taskbar will appear on the left, right, or even top of the screen. broken so don’t expect a really perfect experience.
How do I move my taskbar to the top?
Open Edit. You can achieve this by creating “regedit” at startup (window list + R) or by searching for “regedit”. Say yes when asked to explain.
Go to HKEY_CURRENT_USER\Software\Microsoft\Windows\CurrentVersion\Explorer\StuckRects3.
Open the settings secret for editing by double-clicking on it.
How to customize your Windows 11 taskbar?
Right-click the entire taskbar and select Taskbar Options.
Expand the items next to the taskbar.
Turn on the features you really need and make Windows 11 show the enabled features icon in the right corner.
Adjust the overflow of the corner taskbar icon.
How to move the taskbar to the bottom of your screen?
Right-click on a functional empty space on your desktop, then click on “Personalize” to open the option.
Here on the left pane, click on the taskbar to see all open options and options to customize.
Scroll down the message to see the location of the taskbar relative to the screen section. Choose from the drop down range Top, Bottom,

Charles Howell is a freelance writer and editor. He has been writing about consumer electronics, how-to guides, and the latest news in the tech world for over 10 years. His work has been featured on a variety of websites, including techcrunch.com, where he is a contributor. When he’s not writing or spending time with his family, he enjoys playing tennis and exploring new restaurants in the area.