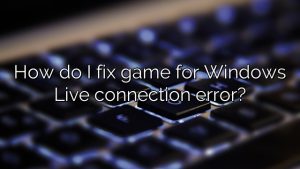How do I move the taskbar to the right in Windows 11?
Step 1: Right-click on the taskbar.
Step 2: Click this, and it will open up a new settings menu.
Step 3: Change the taskbar behavior setting.
Step 4: Scroll down the taskbar personalization page in settings.
Step 5: There should be a subsection at the bottom that mentions Taskbar Behaviors.
How do I move the taskbar to the right in Windows 11?
In the right pane, double-click the “Settings” button. In the Edit Binary Value panel, click the value 03, which is below the FE column, and change the concept to 01. If you like, you can also set the edit value to 00 or 02 to allow editing the position of each taskbar on the left or right of the screen.
How do I move my task bar back to the bottom?
Right-click any empty space on the taskbar and select Properties.
Select “Bottom” from any drop-down menu next to the position of the taskbar on the screen.
How do I relocate my taskbar?
Click on an empty part of the taskbar. While holding down the primary mouse button, drag the mouse pointer to the location on the screen where you want to place the taskbar. For example, you can position the taskbar vertically on the right so that it is less visible from the screen.
How to customize your Windows 11 taskbar?
Right-click on the taskbar and select Taskbar Options.
Expand Taskbar Corners.
Enable the specific feature you want to convince Windows 11 to display an icon for enabled features in the right corner.
Adjust the overflow of the corner taskbar icon.
How to change the taskbar position in Windows 11?
Steps Switch to the taskbar. Go to “Settings” and select “Personalization”.
Scroll down to the taskbar.
Then scroll down to “Taskbar Behavior”.
Go to taskbar orientation.
Select “Links” from the drop-down menu.
Restart your computer to apply each change.
How to change Windows 11 taskbar alignment without activation?
How to change Windows taskbar orientation without activation. Right-click an empty space on any taskbar and select Taskbar Settings. Make sure you’re in the settings view of the taskbar and then look at the orientation of the taskbar at the top. Select the menu and buy either Left Center or . The taskbar should immediately change accordingly.

Charles Howell is a freelance writer and editor. He has been writing about consumer electronics, how-to guides, and the latest news in the tech world for over 10 years. His work has been featured on a variety of websites, including techcrunch.com, where he is a contributor. When he’s not writing or spending time with his family, he enjoys playing tennis and exploring new restaurants in the area.