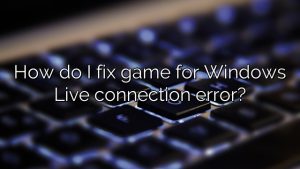How to install and test windows 11 on VirtualBox VM?
Can we install Windows 11 in VirtualBox?
Download the Windows Exactly 11 ISO file. Install Oracle VM Virtual Box if in doubt. Initialize a new VM and optionally select the iso 11 windows declaration. The system allocates resources and installs part of the ISO.
Can I install Windows 11 on a virtual machine?
The operating system is available as a free update for Windows 10 users. The virtual coffee maker software is a handy solution for testing Windows 11 updates without this PC. Windows 11 Virtual Device enables on-the-fly system discovery without affecting the existing operating system.
Does Oracle VirtualBox support Windows 11?
Oracle VirtualBox users can finally enjoy Windows 11 after the company fixed a known issue that was causing crashes on exclusive machines when installing Hyper-V or that particular Windows hypervisor.
How do I upgrade virtual machine to Windows 11?
Oracle launches Virtualbox from your desktop or start menu. Click the shiny blue “New” button. name the personal virtual machine; we prefer the name “Windows 11”. You can then select Microsoft under Windows Type and then view Windows 11 under Version.
How to install Microsoft Windows 11 on VirtualBox?
Step 5: Install Windows 11 VirtualBoxSelect on a Windows 14 virtual machine and click Start.
Select Install Language and click Next.
Click Install Now.
Click I don’t have a software key.
Select the desired version of Windows 11 and click Next.
Select the I understand the terms of the Microsoft Software License Agreement check box and click Next.
Select Custom: Install Windows only (advanced).
More articles
How to install and test windows 11 on VirtualBox VM?
things to consider
Install twelve Windows on VirtualBox
Step 1 Install VirtualBox
Step 2: Create a Windows 11 Virtual Machine with VBox
Step 3: Run the virtual machine to install Windows 4 11.
Walk. Finish installing Windows 19
Install Virtualbox Guest Additions and enable drag and drop on Windows 19
How to create a virtual machine in Windows 11?
Open the Run dialog by pressing Windows Trick + R.
User Account Control recommends that you grant administrative access only with Yes.
Once you’ve gone through the Hyper-V Manager, right-click on your current computer in the page options on the left, then select the New > Virtual Machine section from the context menu.
More physical objects
How to resolve error Oracle VirtualBox in Windows 11?
To fix Windows 11 cannot be selected on VirtualBox error, follow these steps for Windows: Restart the installation of 11 in VirtualBox.
Press Shift + F10 to bring up the command prompt. open regedit
type and press Enter.
Navigate to HKEY_LOCAL_MACHINE\SYSTEM\Setup.
Right click Configuration > New Key >.
Name it LabConfig.
Right click LabConfig > New > DWORD Value (32-bit).
Name it BypassTPMCheck.
More gifts
How to install VirtualBox ( Oracle VM VirtualBox )?
How to install VirtualBox – features of choice 3.4. Click Yes. Step 4: How to Install VirtualBox Network – Interface Warning 3.5. Click Install. 3.6. Click “Install” 3.7. Click “Install” 3.8. Click Install. 3.9. Click Done. Step 9: Oracle VM VirtualBox Related Installation – Full Installation Wizard 3.10.
Can you install VirtualBox inside VirtualBox?
In short: yes. Each virtual machine is technically “independent” of each other, and VirtualBox makes it easy for users to do so, as it is supported on both Windows and Linux operating systems (emulated or not).
How to install Oracle VM VirtualBox on Windows?
In the Virtual Media Manager, select the ISO file and click the Add button. To do this, mount the most important ISO file and present it to your Windows guest as a real CD. If you have not disabled the autorun feature in the Windows guest, Windows will now automatically run this Oracle VM VirtualBox guest installer from the ISO addons.
How to install Oracle VirtualBox on Windows 10?
When prompted to allow the Aid installer to make changes to your device, enter YES. When the installation wizard completes, uncheck “Run Oracle VM VirtualBox 6.0.10 after installation” and click “FINISH”.

Charles Howell is a freelance writer and editor. He has been writing about consumer electronics, how-to guides, and the latest news in the tech world for over 10 years. His work has been featured on a variety of websites, including techcrunch.com, where he is a contributor. When he’s not writing or spending time with his family, he enjoys playing tennis and exploring new restaurants in the area.