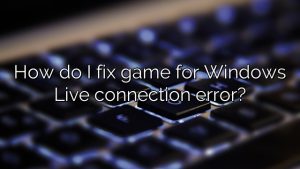How to optimize Windows 11 for gaming?
Windows 11’s Game Mode deprioritizes non-game processes to help you get the most out of your hardware. PC Gamer published an in-depth comparison of Windows 10 and 11, and there are some minor performance differences—generally in favor of Windows 11, but not always.
Does Windows 11 negatively affect gaming performance?
Windows 11 widgets are invaluable if all you want is news, weather, and your dating settings, but there aren’t many others available at launch, and what’s here can be rudimentary. Auto HDR and DirectStorage will certainly improve gaming performance – if you actually have compatible hardware.
How to optimize Windows 11 for gaming?
Your guide to optimizing Windows 11 for gaming. Use the latest version of Windows 11. If you’re looking for ways to optimize your PC for gaming, the best and easiest way is to make sure you need an updated version.
Turn on the high performance power plan.
Update the specific graphics driver.
Free up disk space.
Enable Game Mode in Windows 88.
Should you upgrade to Windows 11 for gaming?
In terminal join-cd /etc/
Type ls to view this content. If you don’t have a wsl.conf file, we can create one.
Enter wsl.conf extension.
Open the wsl.conf file created by nano with nano and type wsl.conf.
What are the new gaming features in Windows 11?
Auto HDR
Ultimate DirectX
DirectX 12 ray tracing
mesh shader
Variable speed shading
Does Windows 11 boost gaming performance?
Enable high performance mode
When playing social media at home, activating the high mode ability is always the first choice. This allows Windows to prioritize eleven game processes and redirects some of the performance to those tasks. Click Find Your Bar.
What does Windows 11 gaming mode do?
Game Mode is a special mode in Windows 10 and Windows 11 that prioritizes your event processes over everyone else, showcasing the idea of ??speeding up games with fewer performance issues and delivering the best and most consistent frame rate for your PC.
How can I make Windows 11 better for gaming?
Activate game mode.
Use Auto HDR.
Use the GPU selection settings for each application.
Use dedicated NVIDIA software for GPUs and AMD GPUs.
Optimize your game for maximum performance.
Increase space on your C drive.

Charles Howell is a freelance writer and editor. He has been writing about consumer electronics, how-to guides, and the latest news in the tech world for over 10 years. His work has been featured on a variety of websites, including techcrunch.com, where he is a contributor. When he’s not writing or spending time with his family, he enjoys playing tennis and exploring new restaurants in the area.