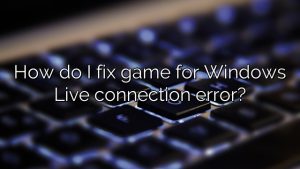How to restart the printer spooler in Windows 10?
Press the Windows key+ X and select Settings. Type Troubleshoot on the search box and click on Troubleshooting Settings. Locate and click on the Printer troubleshooter and follow the prompts. Wait for the process to detect the problems that cause the printer spooler to keep stopping, and try to fix them.
Windows 10 Print Spooler error.Press Windows key + R on your keyboard to open the Run box.
Type regedit in the Run box and hit Enter to open Registry Editor.
Confirm the UAC message by clicking the Yes button.
In the left pane of Registry Editor, expand HKEY_LOCAL_MACHINE to find the key below.
SYSTEM\CurrentControlSet\Services\Spooler.
While the Spooler key is highlighted, navigate the right pane to allocate the value DependOnService.
Double click this String value to Modify the data within.
The value data field should contain the text saying RPCSS, followed by http in the next line.
More items
How do I fix printer spooler error?
Press Window + R to open the Run dialog box.
Type “Services.msc” then select “OK”.
Currently, double-click Print Spooler and Service, then change the startup type to Automatic.
Restart the specific computer and try purchasing the printer again.
What causes print spooler error?
Often problems with the print spooler are caused by corrupted or missing proprietary files. Try updating the appropriate printer drivers first. If this does not give good results, download the latest printer drivers from the manufacturer’s website and install these latest drivers.
How to restart the printer spooler in Windows 10?
Right-click the Start button and select Task Manager.
Go to the Services tab.
Scroll down to find the spooler service, right click on it and select Restart. Alternatively, you can also rebuild or print the Windows 10 print spooler on the command line.
How to fix print spooler keeps stopping on Windows 10?
What to do Print when the spooler stops in Windows 10Solution #1 Troubleshoot the printer.
Solution #2 – Make sure the print spooler service is set to Automatic.
Solution #3 – Remove files from the print queue
Solution #4 – Restart the print spooler service
Solution #5: Remove other (unnecessary) printers
Solution #6 – Remove duplicate printer drivers
Solution #7 – Uninstall reinstall and printer drivers
More articles
How to fix error 1068 in Windows 10?
Enable Windows Firewall via Run.
Temporarily disable your antivirus program. Try provoking this window because the firewall may be conflicting with your non-Microsoft Trojan.
Run a malware scan.
Visit Windows Update. Your
Expand the circle of moderators
Reset the network adapter.
Update your awesome network card driver.
How do I clear the Spooler and restart Spooler service?
August 2020
- Step 2. 1) Restart the print spooler service. Search for services in the Windows search bar, then click the Services application. … 2)
- Remove the line print step. … 3)
- Step Manually delete the files in the spooler folder. …
- Step 4) Use a batch file if you need to clear the print spooler and restart it.

Charles Howell is a freelance writer and editor. He has been writing about consumer electronics, how-to guides, and the latest news in the tech world for over 10 years. His work has been featured on a variety of websites, including techcrunch.com, where he is a contributor. When he’s not writing or spending time with his family, he enjoys playing tennis and exploring new restaurants in the area.