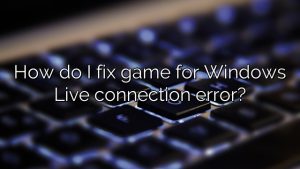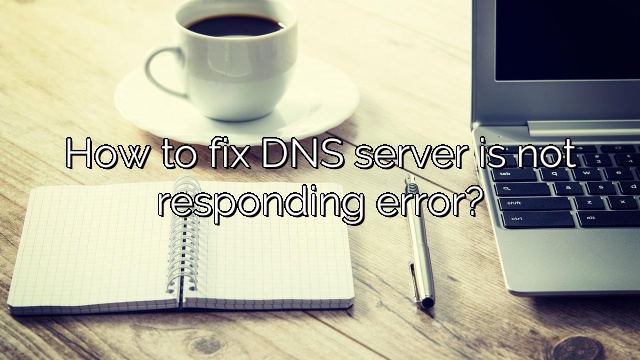
How to fix DNS server is not responding error?
DNS Server Not Responding error means that your browser was unable to connect to the internet or the DNS of the domain you’re trying to reach are unavailable. In order to resolve it, restart your router or modem, check for network issues and update your browser.
Correct your DNS server address. The DNS server not responding error could probably be caused by an incorrect DNS server
Clear your DNS cache and reset your IP. Type cmd in the Start menu search box. Then right-click Command Prompt to select
Reboot your modem and router. If your modem or router is not working
How do I fix the DNS server isn’t responding windows?
Be sure to use a different browser.
Start your computer in safe mode.
Temporarily disable antivirus and software firewalls.
Disable secondary connections.
Disable the Windows peer-to-peer feature.
Restart your router.
Why does my computer says DNS server not responding?
You can fix “DNS server not responding” by restarting your internet connection and computer. If our error persists, you can actually clear your DNS cache and change your DNS settings. DNS errors can be all too common if your ISP goes down frequently.
How do I fix a DNS problem?
Restart the software or device. Sometimes completely exiting the browser for a few minutes solves the dilemma.
Restart the Oder Modem Router.
change browser.
Turn off the firewall.
Clear cache.
Disable additional connections.
Keep everything up to date.
Check your DNS settings.
How do I fix DNS server issues?
The provider has problems accessing the rules. Make sure you don’t bother your ISP with problems by trying to connect another device.
Reboot good network equipment. And your precious modem?
Flush cached DNS and relay Winsock.
Perform a clean boot.
Run the Microsoft Protocol lldp driver frequently.
Update the network card driver and reinstall if necessary.
Get access to Google’s public DNS servers.
How to fix DNS Server Windows 10?
On this keyboard, press the Windows logo and at the same time for a while to bring up the Run window.
Type check and press Enter.
Click Network and Sharing Center among the large icons.
Click Change adapter settings.
Right-click “Local Area Connection”, “Ethernet” or “Wi-Fi” depending on your Windows.
|6) Click Internet Protocol Version 4 (TCP/IPv4), then click Properties.
How to fix ” DNS server not responding ” error?
Another way to try and fix an unresponsive DNS server next to Windows is to change the DNS server back to the default values. To do this on Windows 7, 8, or 10, the first step is usually to access your connection’s properties. Start by clicking and then the Windows button in the lower left corner of the default task.
How to fix DNS server is not responding error?
Resetting Your Router on How to Fix DNS Server Not Responding Resetting your router can solve many internet connection issues including DNS server when it comes to errors on Xbox PS4 or Xbox. Resetting your router can clear the old memory cache, get new IP addresses, and start connecting to the Internet again.
What do I do if my DNS server is not responding Windows 10?
How to fix “DNS server not responding” error related to Windows 10?
- Change the DNS server manually.
- Enter this MAC address manually.
- Install the latest drivers.
- Disable your antivirus and firewall – the fire.
- Update your home router firmware.
- Use the netsh command.
- Start someone else’s modem.
- Start your computer in safe mode.
How-to fix DNS server not responding in Windows [solved]?
How to fix an unresponsive DNS server associated with Windows 10. Installing a DNS server manually (recommended) It’s very likely that your ISP’s DNS server is down (perhaps temporarily). Uninstall/reinstall network drivers. Many users realized that removing the media (and then reinstalling it) solved the problem. Your manually defined MAC address. Flush the DNS cache.
What do I do if my DNS server is not responding Windows 7?
Let’s take a look at 10 possible ways to fix DNS server not responding issues on Windows and Mac devices.
- Switch to a different browser. …
- Start your computer in safe mode. …
- Temporarily disable your antivirus software and firewall. …
- Disable secondary connections.…
- Disable the Windows Peer-to-Peer feature. …
- Restart your router.

Charles Howell is a freelance writer and editor. He has been writing about consumer electronics, how-to guides, and the latest news in the tech world for over 10 years. His work has been featured on a variety of websites, including techcrunch.com, where he is a contributor. When he’s not writing or spending time with his family, he enjoys playing tennis and exploring new restaurants in the area.