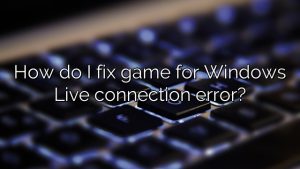How to fix Facebook Messenger camera and/or microphone access error in Windows 10?
Open Settings and go to Privacy. Under App permissions select Camera. Click on the Change button and make sure Camera access for this device is turned on. Do the same with the Microphone tab.
Turn access for camera and microphone Open Settings and go to Privacy. Under App permissions select Camera. Click on the Change button and make sure Camera access for this device is turned on.
How do I fix Please allow camera and microphone access?
Open Chrome.
It’s best to click “More” at the top. Settings.
Click Privacy & Security. page settings. camera or microphone.
Select the desired default option. Check blocked and allowed websites.
How do I allow camera and microphone hardware?
The Chrome app is available on your Android device.
Where applicable, click “More” in the address bar. Settings.
Click Website Settings.
Tap Microphone or Camera.
Tap to mute or unmute the microphone or camera.
Can’t access media due to a hardware error?
The PC error may occur on the required device i.e. the camera and microphone are being used by a third party owner or an obsolete vehicle. In such cases, uninstalling the problematic car driver and installing a Windows-compatible car driver might solve the problem.
How do I Fix my Camera and microphone not working on Windows?
Enable access to the microphone of the webcam, open “Settings” and go to “Privacy”. Under Application Permissions, select Camera. Click the edit icon and make sure that access to this device’s camera is turned on. Do the same with the microphone bill. Restart your computer and check for improvements.
How to fix Facebook Messenger camera and/or microphone access error in Windows 10?
If you encounter an error while trying to access your camera and/or microphone – Hardware Access Error – while using Facebook Messenger on Windows 10, read on. Press Win + I to confirm the settings. Choose Privacy > Microphone. Make sure “Allow apps to access your microphone” is set to “On”.
How to fix app can’t access the camera on Windows 10?
What to do if the application cannot access the camera 1 Click the search icon on the corresponding taskbar. 2 Type “Settings” (without quotes), then press Enter. 3 Select Privacy. Go to the left menu 4 “Prevention”, then click “Camera”. 5 Set the switch to Allow apps to access your access camera. 6 Select the applications that you want the DSLR to access.

Charles Howell is a freelance writer and editor. He has been writing about consumer electronics, how-to guides, and the latest news in the tech world for over 10 years. His work has been featured on a variety of websites, including techcrunch.com, where he is a contributor. When he’s not writing or spending time with his family, he enjoys playing tennis and exploring new restaurants in the area.