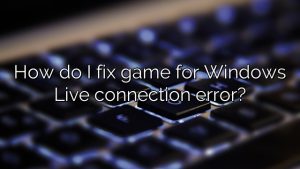How to transfer files via Bluetooth in Windows 10?
Here is how I fixed the Bluetooth file transfer error message: Open Control Panel > Network and Sharing Center > Advanced Sharing Settings. Scroll down and click the down arrow to open All Networks. Click Enable file sharing for devices that use 40 or 56 bit encryption.
Use Bluetooth icon on your Taskbar.
Use Hardware and Devices troubleshooter.
Update your Bluetooth drivers.
Set a COM port for your PC.
Reinstall your Bluetooth drivers.
Make sure that the Bluetooth service is running.
Solution 1 – Use Bluetooth icon on your Taskbar
Solution 2 – Use Hardware and Devices troubleshooter
Solution 3 – Update your Bluetooth drivers
Solution 4 – Set a COM port for your PC
Solution 5 – Reinstall your Bluetooth drivers
Solution 6 – Make sure that the Bluetooth service is running
Solution 7 – Enable file sharing for devices that use 40 or 56 bit encryption
Why can’t I send files via Bluetooth?
Make sure your computer and Bluetooth device are not too far apart. A longer distance between two devices results in a weaker Bluetooth signal and slower file sexual penetration.
Can’t send files from phone to PC Bluetooth?
Activate Bluetooth on your current PC and connect your amazing phone.
On a PC, select Start > Settings > Devices > Bluetooth and other devices.
In the settings for Bluetooth and other products, scroll down to “Related settings” and select the Bluetooth method to send or receive files.
How do I fix Windows Bluetooth driver error?
Click Start, then select Settings > Installation and Security > Troubleshoot. Under Find and fix other problems, select Bluetooth, then select Run all troubleshooters and follow the prompts.
Why is my PC not receiving Bluetooth files?
Receiving files requires Bluetooth on a Windows 10 desktop computer. Make sure the sending device is paired/connected to your PC, usually a file. If you are still unable to save files, you can disconnect your computer from the PC and reconnect this situation. Go to Settings > Devices, then tap the device you want to receive files from.
How to fix missing Bluetooth option in Windows 10?
Update your operating system and reboot. This is to see what Device Manager should look like without this Bluetooth adapter with your computer.
Show hidden devices. Open the device manager in the search windows and click on the display feature to select “Show hidden devices”.
Repair.
update drivers.
Scan SFC and DISM.
Restart the Bluetooth Support Service.
USB Bluetooth adapter.
How to transfer files via Bluetooth in Windows 10?
Send files via Bluetooth in Windows Make sure the other device you really want to share with is paired with your PC, turned on, and ready to receive files.
On a PC, select Start, then type Settings. Devices
In the settings, select “Send or receive files via Bluetooth”.
Under Bluetooth File Transfer, choose Send Files > select our own device to send to help > Next.
More articles
How to block file transfers via Bluetooth?
Follow these steps to resolve the performance issue: Log in to the main ePO console.
Go to Menu, Privacy, Settings and DLP Policy Manager.
In the Rule Sets section, click the Rule set to use.
On the DLP rule set page, select the Device Management tab.
Click the Actions drop-down menu and select New Rule, Plug and Play Device Rule.
on the Plug and Play Device Rule page: Enter a name for the rule.
More gifts
Where to find Bluetooth file?
Bluetooth saves files to your documents by default. Every hour the system receives files, it will probably show you where the files are located and saved, the ability to change the default location for saving Wi-Fi files, Where can we show our files received via Bluetooth?

Charles Howell is a freelance writer and editor. He has been writing about consumer electronics, how-to guides, and the latest news in the tech world for over 10 years. His work has been featured on a variety of websites, including techcrunch.com, where he is a contributor. When he’s not writing or spending time with his family, he enjoys playing tennis and exploring new restaurants in the area.