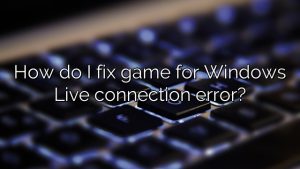Should I disable Game Mode win 11?
Access the Settings menu.
Select the Gaming category and then click on the Game Mode button.
Switch the Game Mode option to Off.
How do I turn off Windows Game Mode?
First, open Windows Settings by pressing Windows + i. Or sometimes you can right-click the Start button on a separate taskbar and select Settings from the menu that appears. In settings, click “Games” in the sidebar and then select “Game Mode”. In the Game Mode settings, click the switch next to Game Mode to turn it off.
Should I disable Game Mode win 11?
While gaming, the new Game Mode prevents Windows updates from being delivered, restarts notifications, and helps if you want to improve your stabilized frame rate. If the system is causing problems, such as games not running properly or smoothly, or other performance-related issues, you should be able to turn it off at any time.
How do you turn off gaming mode?
Open the settings menu by clicking on most of the gear icons in the start menu. Alternatively, you can simply sort through “Settings” in the Start Menu to find out more.
Select the game phase in the menu settings. Source: Windows headquarters.
Go to the Game section app in the sidebar.
Click to successfully enable or disable Game Mode.
Should I Turn on Windows game mode?
Turn online mode on or off Click My Start Menu and select Settings. Select Games from the drop down list. Select Game Mode from the left navigation bar. Click on your current toggle to enable game settings.
How to disable the game bar in Windows 10?
Disable or disable the Windows Game bar if 10. Fortunately, the Game bar can be disabled. Here’s how. Step two: open “Settings”. Go to Gameplay > panel. Step 2: Log out. Take game screenshots, clips and view them with game bar option to get rid of game bar. Hope this helps you.
How to turn off or on Windows 11 S mode?
On a Windows 11 PC for S mode, go to Settings > > Template Activation.
Under Switch to Windows 11 Pro, select Go to Store.
In the “Switch to S Mode” (or similar) profile that appears in the Microsoft Store, click the “Get” button.

Charles Howell is a freelance writer and editor. He has been writing about consumer electronics, how-to guides, and the latest news in the tech world for over 10 years. His work has been featured on a variety of websites, including techcrunch.com, where he is a contributor. When he’s not writing or spending time with his family, he enjoys playing tennis and exploring new restaurants in the area.