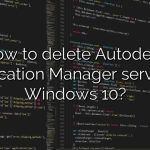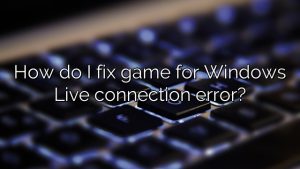How do I fix Windows Installer error?
The Windows Installer Service could not be accessed. This can occur if the Windows Installer is not correctly installed ” uninstalling or installing Autodesk products.
Error 1719 can be the result of anything from the Windows Installer Service crashing and closing down or not starting up in the first place to incorrectly configured or corrupted settings for the Windows Installer Service in your computer’s registry. Fortunately, there are quite a few things that you can try in order to fix error 1719.
How do I fix a Windows Installer error?
Click Start. , enter services.
Right click Install, Windows, then click Properties
If the Startup Type field is disabled, change it to Manual.
Click OK to close the properties window.
Right-click this installer and the Windows service, and then click the Start button.
Try installing or uninstalling again.
How do I fix Windows Installer service Cannot be accessed windows XP?
Method 1: Unregister to re-register the Windows Installer.
Method 2: Check dcom permissions.
Method 3: Grant the SYSTEM account Full Control permission.4:
Method Check registry permissions.
Method 5: Restore the security key of the MsiServer service normally.
How do I fix a problem with installer package?
Method 1: Make sure you need administrator rights.
Method 2: Use one of our software installation and removal troubleshooters.
Various methods: Software patching.
Method 4: Reregister the Windows Installer
Method 5: Restart the Windows Installer service
How do I fix a fatal installation error?
Delete files before installing.
Make sure the account user now has administrator rights to install the software.
Troubleshooting related to the machine. Distribute
Troubleshooting Windows installation. Protected
make to kill most related processes.
How to fix Windows Error 1719?
Start Stop (or restart) Windows Installer Press the Windows key.
Type services.msc and press Enter.
Under Services, you can find a list of Windows Installer purchases. When a trade status is shown as running, right-click on it, navigate to it, and stop.
Right-click and select Start.
See cases where this error 1719 was resolved with Windows 10.
How to fix error 1719?
If you’re not sure which network binary you have, here’s how to find out: Open This PC, right-click on an empty space under your hard drive and properties.
In this window, you will find your key version next to the system type.
Once the audience understands this, start running commands for your setup type.
Open a command prompt by typing cmd in the search box next to the start menu button.
more factors
How to fix error 1719 using W10?
To use the troubleshooter to fix problems with Windows Update, start with the following installation steps: Open.
Click Update & Security.
Click Troubleshoot.
Under Select and Run, select a specific Windows Update option.
Click the Run the troubleshooter button. Source: Windows headquarters.
Click the Close button.
How do I fix Windows Installer error?
Windows 10/11 installation error – why should this error occur? Solution 1 – Perform a clean boot installation Several programs can interfere with Windows installation.
Solution 2 – Create and set up installation media
Solution 9: Microsoft Solutions from the Community Center
Solution 4 – Remove the language pack
Step by step instructions for installing Windows 10/11.
How do you fix error 1719 windows installer service could not be accessed?
Troubleshooting: 1719 “The Windows Installer service may not be available” in Windows 7/8 and above 10 Method 1: Start the Windows Installer service. Method 2: Stop the Windows Installer service, and then resume it. Method 3: Re-launch the installer window structure, such as the registry.
How do you fix error 1719 Windows Installer service could not be accessed?
To re-register the Windows Installer service:
- Click Windows, Start > Run.
- In the Open menu, edit msiexec.exe /unreg and click OK.
- Click “OK” provided that a confirmation message appears.
- In Windows, click Start > Run.
- In the Open section, expand msiexec.exe /regserver and click OK.
- Click “OK” until a confirmation message appears. appears.

Charles Howell is a freelance writer and editor. He has been writing about consumer electronics, how-to guides, and the latest news in the tech world for over 10 years. His work has been featured on a variety of websites, including techcrunch.com, where he is a contributor. When he’s not writing or spending time with his family, he enjoys playing tennis and exploring new restaurants in the area.